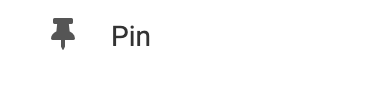You can upload images from Flickr, all you need to know is the username of your account. To begin, click "Settings" in the Element Toolbar. Type in the username of the Flickr account then select the folder location of the images you would like to display. Click the "Select Image" hotlink below the image of your choice.
Where to Find
This element can be found in the "ELEMENTS" section of the Toolbar.
Adding to Website
After selecting this Element, you will be able to choose exactly where you want to add it! Simply drag this onto a blue, orange, or purple ribbon that will appear when dragging the Element onto the page.
Options
For more options for your Element, you can visit the following in the Element Toolbar:
Settings
Select Images Tab - Add your images by clicking the "Change Image" buttons. From here, you can upload images from your uploaded images, the stock photo library, or your computer.

Gallery Settings Tab - Click "Save Changes" to confirm. Change the layout of your images by selecting from the layout tiles or by manually adjusting the image dimensions using the sliders. Add a border by increasing the width.
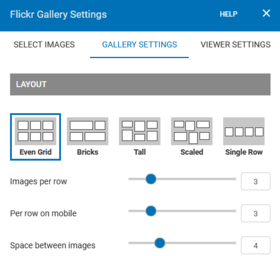
Viewer Settings Tab - By default clicking an image will bring up an image carousel to view the images in a slideshow style. You can turn the image slideshow off or alternatively open the image file in the window from the "Clicking an Image Will..." dropdown menu.
You can also enable/disable image titles, image descriptions, download buttons, and a thumbnail carousel with the Display Options checkbox fields.

Element Wrapper: Add some style to your element! Customize the font, background, create a border, and adjust the space around the element by changing the margin and padding values.
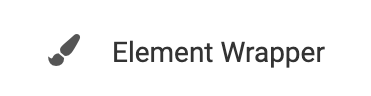
Animate: You can add an animation for your Element. This will appear when the visitor first loads your page and the animation will display as your Element appears on the page.
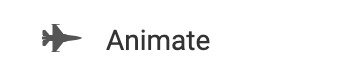
Duplicate: To quickly add another Element, select the "Duplicate" option in the Element's toolbar.
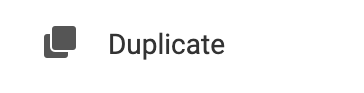
Pin: You can optionally "Pin" the Flickr element to multiple pages to add consistency to the style of your website.