Footers can be saved and used on multiple different pages on your website. Don't want the same footer on all of your pages? No problem! You can style and save multiple different footers, and optionally disable the footer on your page as well.
Adding To A Footer
The footer of your page can be found at the bottom of your page. When hovering your mouse over the page, this section should be outlined in red.
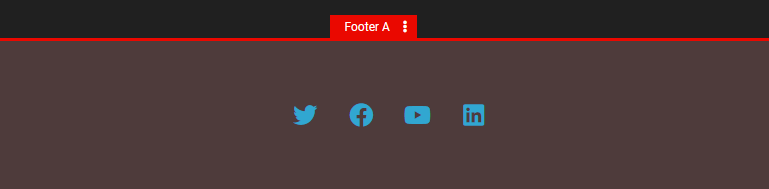
You can select which Footer you would like to add your content to by clicking the Footer toolbar that will appear at the top of the red outline. By default, there should be a "Footer A", or "Footer B" you can add to. For example, If you would like to create a new Footer style, select the "Create a new footer" option from the Footer Toolbar.

You can drag any elements, columns, or blocks you would like to your footer. If you would like to learn more about how to add content to your page, please see our wiki article on Adding To A Page. As a side note have a selection of pre-made Footer Blocks in the "BLOCKS" section of the main toolbar that we welcome you to try out by dragging into the Footer Block section of your page.
To move or style your block, see the Footer Block Toolbar by hovering your mouse over the block and clicking the red "Footer Block" toolbar in the top right corner. From here you can select from the following:
Style: Adjust the background, border, and padding of your block.
Move Up: Click to move your block one block higher on your page.
Move Down: Click to move your block one block lower on your page.
Toggle Width: Click to toggle between a wider and narrower block.
Duplicate: Make copies of your block by duplicating your block to the same page, or other locations by selecting this option.
Remove: Permanently remove the block from your page.
