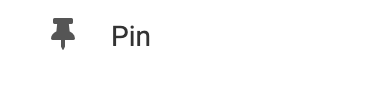To get started, locate your video on Vimeo and copy the URL. Next, you can paste this into the Video URL field in the Vimeo Settings (located via the "Settings" option in the Element Toolbar).
Where to Find
This element can be found in the "ELEMENTS" section of the Toolbar.
Adding to Website
After selecting this Element, you will be able to choose exactly where you want to add it! Simply drag this onto a blue, orange, or purple ribbon that will appear when dragging the Element onto the page.
Options
For more options for your Element, you can visit the following options in the Element Toolbar.
Settings: Paste the full video URL into the Video URL text field. You can also adjust the maximum width that this element will have on larger screens using the Max Width slider.
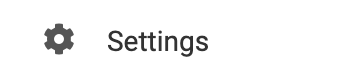
Element Wrapper: Add some style to your element! Customize the font, background, create a border, and adjust the space around the element by changing the margin and padding values.
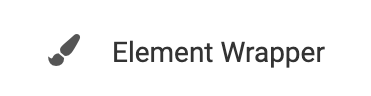
Animate: You can add an animation for your Element. This will appear when the visitor first loads your page and the animation will display as your Element appears on the page.
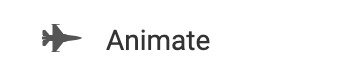
Duplicate: To quickly add another Element, select the "Duplicate" option in the Element's toolbar.
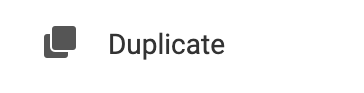
Pin: You can optionally "Pin" the element to multiple pages to add consistency to the style of your website.