Display products from your BraveShop Online Store. This element will allow customers visiting your website to select and purchase items. This element will allow you to set up a free 14-day trial if you have never used the Online Store in your Bravenet account before. If you already have a Bravenet Online Store, you can connect this to your website using this element.
Please note, after the 14-day free trial all members will need to select a paid plan to keep the store active.
For further information on pricing, please see our Services Price List here: https://wiki.bravenet.com/Services_Price_List#Web_Tools
Getting Started
1. Add the element to your page
After selecting this Element, you will be able to choose exactly where you want to add it. Simply drag this onto a blue, orange, or purple ribbon that will appear when dragging the element onto the page.
2. Click "Get Started"
You will see a demo store appear on your website, click the hyperlink to get started.

3. Connect or Create a new Store
If you have not set up your BraveShop Online Store yet, click the "Free Trial" button to start a 14-day free trial. If you already have an Online Store in your Bravenet account, this will automatically connect. Otherwise, if you are looking to connect an existing online store from your Bravenet account, you need need to enter your store ID. Please see the 'Connect an Existing Account' paragraph below for further instructions.

Your store is now connected and ready to display your products. We recommend adding the "BraveShop Bag" and "BraveShop Search" if you haven't already done so. Please see the "Managing your Store" section for further instructions on how to edit, add and manage your store products.
Connect a Store from a Different Bravenet Account
If you already have a Braveshop Online Store in a different Bravenet account, you will can connect your existing store. In the following steps we will show you were to locate your store ID and then how to connect this to your SiteBlocks website.
1. Open your Online Store
Under your web services on the account dashboard, click on the Online Store tile to open your Braveshop settings.

2. Obtain your Store ID
You will see your 8 digit Store ID at the top of the Online Store dashboard. Save this number as you will need it to connect your store in the next steps.

3. Start the Braveshop Products Free Trial
Open your SiteBlocks website and ensure you have added the BraveShop Products element on the page you wish to display your store. When first adding this element from the Element List, it will display the following message with a hyperlink: "Click Here to Setup". Click on this link to get started.

4. Connect with your Store ID
Paste in the Store ID that was obtained in Step 2 then click "Submit".

Managing your Store
You will need to access your store management panel in order to add, edit, or remove products that are displayed in the Braveshop Products element. Please see the instructions below to get started.
1. Open your Bravenet Account Dashboard
Login to your Bravenet Account, or go to "Account" > "Account Dashboard" from your SiteBlocks builder to access the Bravenet Account Dashboard.
Login to your Bravenet Account, or go to "Account" > "Account Dashboard" from your SiteBlocks builder to access the Bravenet Account Dashboard.
2. Click on the "Online Store" Tile
Under your web services on the account dashboard, click on the Online Store tile to open your Braveshop settings.

3. Click "Manage Store" under the Store Control Panel
Click the 'manage store' button to open your Braveshop control panel. This will be the location where you can manage all shop products, pricing, payment methods, etc.

4. Go to "Catalog" > "Products" to view your store products
Under your web services on the account dashboard, click on the Online Store tile to open your Braveshop settings.

3. Click "Manage Store" under the Store Control Panel
Click the 'manage store' button to open your Braveshop control panel. This will be the location where you can manage all shop products, pricing, payment methods, etc.

4. Go to "Catalog" > "Products" to view your store products
4. Add, Edit or Remove Products
From here you can add your product listings, delete the sample products or edit existing products. Please see the highlighted locations for where you can add, edit or delete products.

Looking for more options? The BraveShop Online Store is a robust software with many different options. It supports many different payment options, it supports different product shipping options and allows for sales and promotions.
We highly encourage you to explore the complete help documentation here to learn more:
https://help.shopsettings.com/hc/en-us
(Please note the "Instant Site" feature mentioned in this documentation is not applicable to the BraveShop Online Store).
From here you can add your product listings, delete the sample products or edit existing products. Please see the highlighted locations for where you can add, edit or delete products.

Looking for more options? The BraveShop Online Store is a robust software with many different options. It supports many different payment options, it supports different product shipping options and allows for sales and promotions.
We highly encourage you to explore the complete help documentation here to learn more:
https://help.shopsettings.com/hc/en-us
(Please note the "Instant Site" feature mentioned in this documentation is not applicable to the BraveShop Online Store).
Options
For more options for your Element, you can visit the following in the Element Toolbar:
Settings: To customize your Braveshop account settings you will need to access your Online Store panel from your Bravenet account dashboard. From there you will be able to add new products to your online store. The element on your website will update automatically. For more information on managing your Braveshop online store, please see the Managing your Store paragraph above.
You can connect to a different account by Navigating to "Settings" in the Element's Toolbar. You will be brought to ta window where you can enter a different BraveShop ID. Please see the 'Connect a Store from a Different Bravenet Account' section above for further guidance.
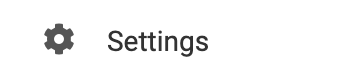
Animate: You can add an animation for your Element. This will appear when the visitor first loads your page and the animation will display as your Element appears on the page.
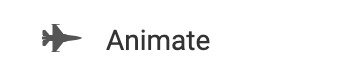
Duplicate: To quickly add another Element, select the "Duplicate" option in the Element's toolbar.
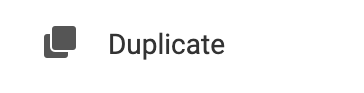
Pin: You can optionally "Pin" the element to multiple pages to add consistency to the style of your website.
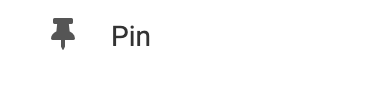
FAQ
Why Does my BraveShop store say it is Closed for Maintenance?
If your Braveshop store is displaying a closed for maintenance message such as the one below, it is likely because you need to renew your online store plan. When starting your store, each member is given a 14 day free trial and once this trial has expired, you will need to purchase a plan to continue using the store.
For further information on pricing, please see our Services Price List here: https://wiki.bravenet.com/Services_Price_List#Web_Tools

You can renew your store by simply logging into your Bravenet dashboard and clicking on the "Renew" button found on the Online Store tile.

Follow the prompts to select your plan and check out.
Please reach out to our support team at support.bravenet.com if you have any questions.

