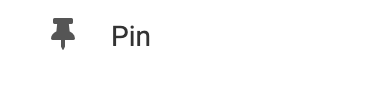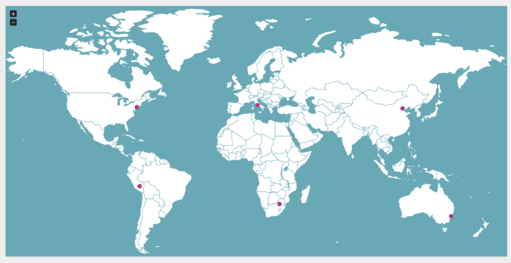
Customize your Map
To get started, go to the "Settings" option listed in the Element Toolbar.
To add a new pin, simply click the location on the map you would like to add the pin, this will create a pop-up window that will prompt you to fill in a title and description. Click Save to confirm.
To delete or edit a pin, click on an existing pin in the map. From here you can edit the title and description (you must click Save to confirm). If you would like to delete the pin, click the Delete button in the bottom left corner of the pop-up.
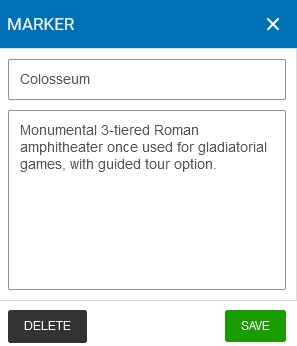
To style your map, you can adjust the map background (this is the watercolor), marker, or marker border (this is the outline around the marker). Simply click on the color tiles located in the right column of the World Map settings to adjust the color using a color picker.
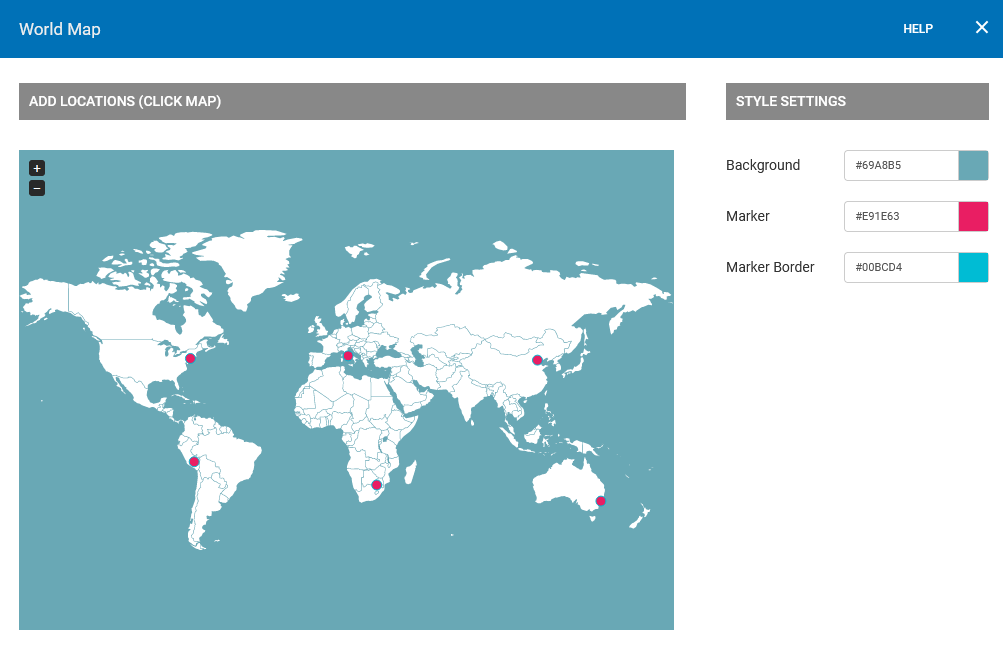
To remove all pins, click the clear markers button on the bottom right side of the World Map settings.

Where to Find
This element can be found in the "ELEMENTS" section of the Toolbar.
Adding to Website
After selecting this Element, you will be able to choose exactly where you want to add it! Simply drag this onto a blue, orange, or purple ribbon that will appear when dragging the element onto the page.
Options
For more options for your World Map Element, you can visit the following in the Element Toolbar:
Element Wrapper: Add some style to your element! Customize the font, and background, create a border, and adjust the space around the element by changing the margin and padding values.
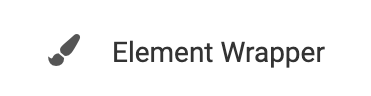
Animate: You can add an animation for your Element. This will appear when the visitor first loads your page and the animation will display as your Element appears on the page.
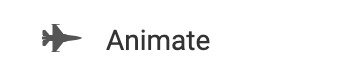
Duplicate: To quickly add another Element, select the "Duplicate" option in the Element's toolbar.
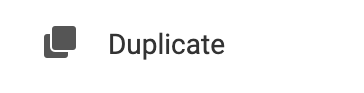
Pin: You can optionally "Pin" the World Map to multiple pages to add consistency to the style of your website.