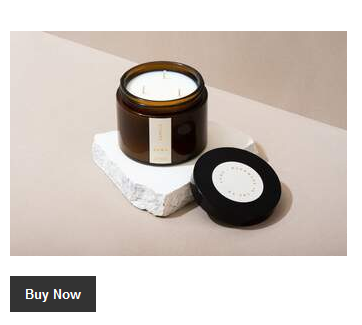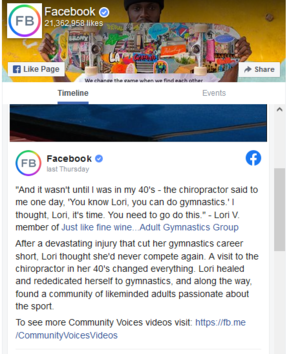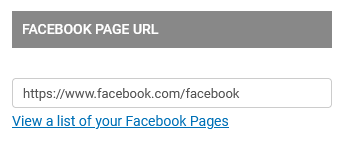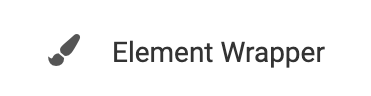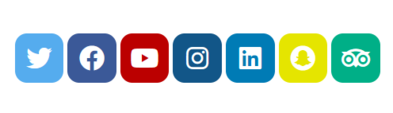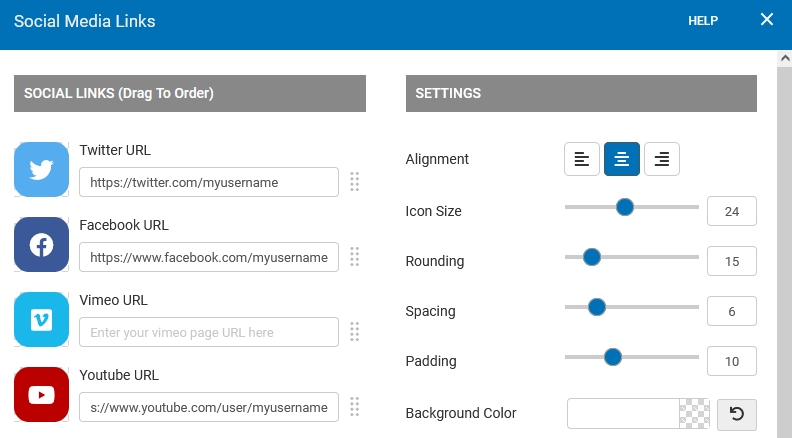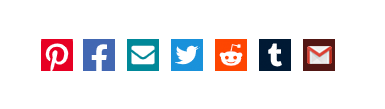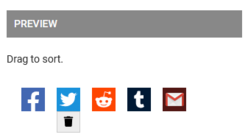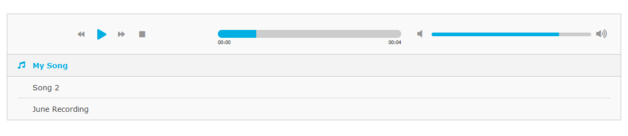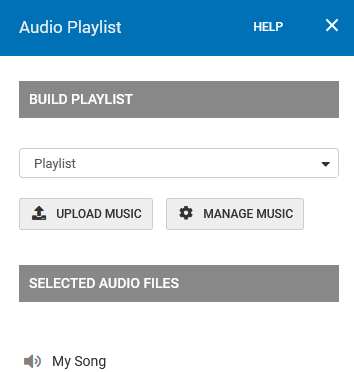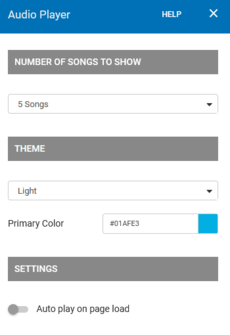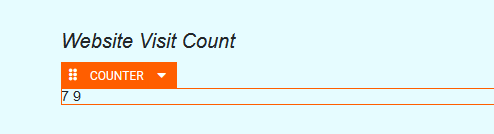
How to Add the Counter
After selecting this element, you will be able to choose exactly where you want to add it! Simply drag this onto a blue, orange, or purple ribbon that will appear when dragging the element onto the page.
Options
Settings: From the drop-down menu, select "Unique Visits" to display total website views or "Page Views" to see how many people have viewed the page your Element is on. You can also reset this counter (both page views and unique visits) entirely by clicking the blue "Reset Counter" button. Please note that clicking Reset Counter is irreversible and will permanently reset this counter on your website.
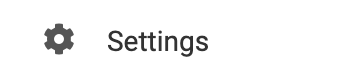
Element Wrapper: Add some style to your element! Customize the font, and background, create a border, and adjust the space around the element by changing the margin and padding values.
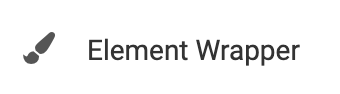
Animate: You can add an animation for your Element. This will appear when the visitor first loads your page and the animation will display as your Element appears on the page.
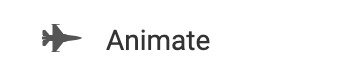
Duplicate: To quickly add a copy of an Element, select the "Duplicate" option in the Element's toolbar.
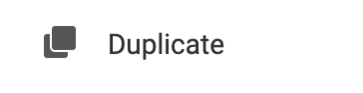
Pin: You can optionally "Pin" the element to multiple pages to add consistency to the style of your website. Simply select the "Pin" option in your Element's toolbar.
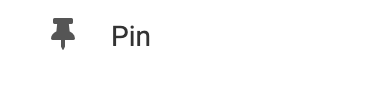

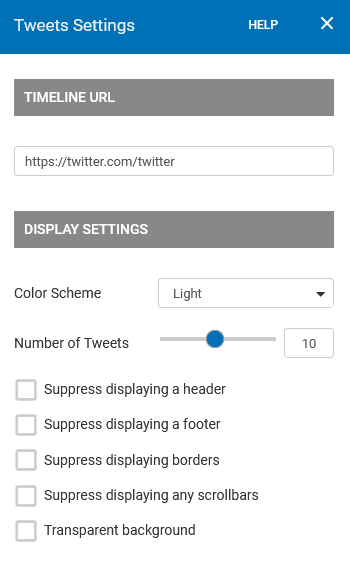
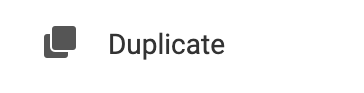

 " icon to add an additional account.
" icon to add an additional account.