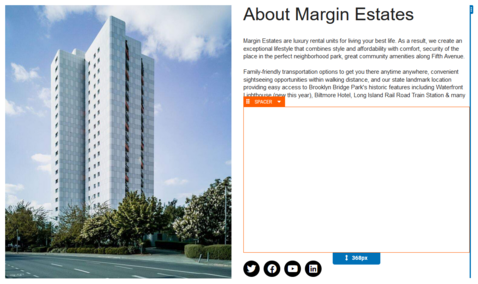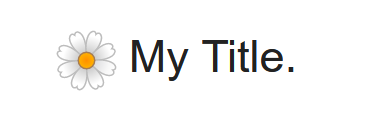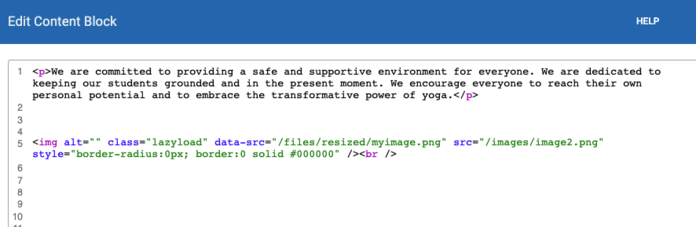A custom element used for creating visually appealing and highly customizable Titles for your page, paragraphs, images, or any other content!
Where to Find
This element can be found in the "
ELEMENTS" section of the Toolbar listed under Content.
Adding to your Website
You will see all available content locations it can be added to - on the current page only (content locations indicated by the blue, orange, or purple ribbons).
Adding Icons to your Title
In the Element Toolbar, select "
Add Icon" to add an icon. This will open the Title Icon Editor where you can click "
Add an Icon" to select from our extensive list of icons. Change the color of the icon with the color picker and resize it to your preference using the slider, you can see a live preview of how this will appear on your page. Afterward, simply click "
Save" to confirm your change.
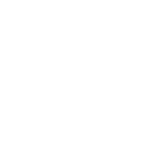 Note
Note: If you already have an icon added to your title, you can delete the icon by accessing the Title Icon Editor through the "
Edit an Icon" option in the
Element's Toolbar and then clicking the
Trash Icon next to it. By default, this icon will be to the left of your Title, you can also move it to the right of your title by clicking on the line adjustment icon in the Title Icon Editor.
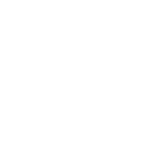
Styling your Title
You can customize the look of your Title in many different ways. If you would like to apply a style to all of your titles site-wide, select the "
DESIGN" option in the main toolbar and then "
Heading / Title Styles" to open Sitewide Heading Styles. Select the tab corresponding to your Title Element's heading size (H1 to H6). If you are not sure what heading size your Title is, a bubble beside your Title Element will appear with the heading size (H1 to H6) while the Sitewide Heading Styles window is open. By default, this Title is H2 for most templates. Customize your title to your liking and click "Save" to confirm any changes sitewide.
If you are looking to make a quick change to the font or content of a specific Title Element on your page, simply click on the title to edit the title. A rich text edit toolbar will appear when you click on the title where you can adjust the font stylings. To customize the background, border, padding or margin of the specific Title Element, select the "
Element Wrapper" option in the
Element toolbar to open the Element Styles window.