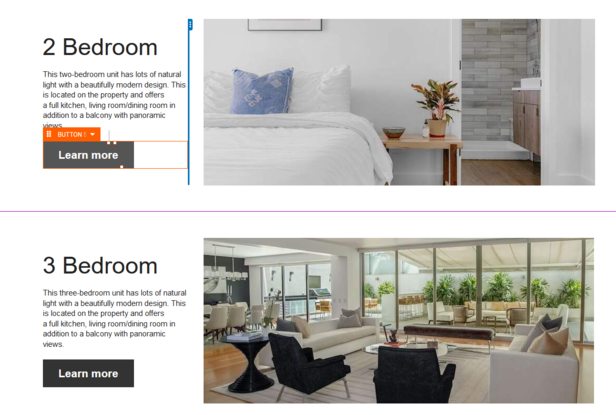
Where to Find
This Element can be found in the "ELEMENT" section of the Toolbar.
Adding to Website
After selecting this Element, you will be able to choose exactly where you want to add it! Simply drag this onto a blue, orange, or purple ribbon that will appear when dragging the Element onto the page.
Changing the Appearance of your Button
You can change the appearance of your button by using the Button Editor. To access the Button Editor simply click the "Edit Button" option in the Element Toolbar.
Text / Position: Change the text displayed on the text and adjust its alignment on the page. You can also add an Icon to your button by clicking the "Add Icon" button to search our extensive icon library.

Switch Button: Select from a list of button styles to get started. Not quite what you are looking for? No problem! Pick the button style you like the most and then click the pencil icon to edit this button further.

Linking your Button
You can link your button to many different locations. To get started, click "Edit Link" in the Element Toolbar to add/update the link for your button. From here, you can select from the following options:
Link to a Page: Select a pre-existing page from your website to add to your Button.
Link to a File: Add a file from your Photos and Media Manager.
Link to a Website: Paste in the complete URL of a website.
Link to an Email: Have your visitors create an email addressed to your email in their local email client to contact you.
Link to Blog Page: Create a page for your blog or type in the existing URL.
